
Guida
La panoramica dei suggerimenti per Windows
di Martin Jud
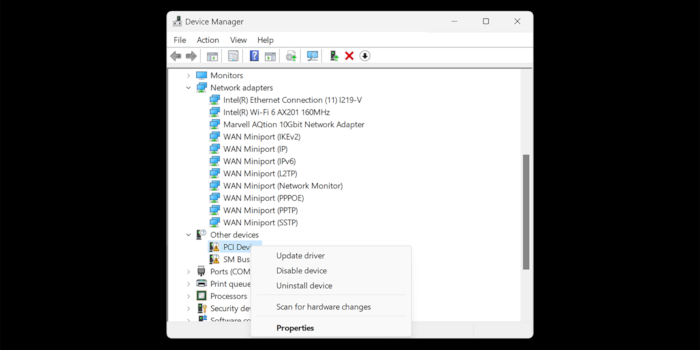
I driver di periferica mancanti sono una rarità al giorno d'oggi. Se hai ancora problemi, questo suggerimento potrebbe aiutarti.
Se configuri un nuovo computer Windows, al giorno d'oggi non hai quasi mai a che fare con problemi di driver. Il sistema operativo riconosce la maggior parte dei dispositivi durante l'installazione. Tutti gli altri driver vengono caricati tramite Windows Update non appena si collega il PC a Internet – quasi tutti.
Immagina questo: hai appena configurato il tuo PC e ti sorprendi di non avere ancora una connessione a Internet. Pertanto, clicchi Start con il tasto destro del mouse e selezioni «Gestione dispositivi» dall'elenco. Il motivo della mancata connessione è che, tra le altre cose, non è ancora stato installato un driver per la scheda 10 Gigabit Ethernet. Pertanto, per il momento, scolleghi il cavo LAN e utilizzi la porta Gigabit della scheda madre. Il suo driver è stato installato automaticamente durante l'installazione di Windows. In questo modo hai accesso a Internet.
Quindi clicchi Start > Impostazioni > Windows Update > Verifica disponibilità aggiornamenti. Windows troverà decine di aggiornamenti e inizierà a scaricarli e installarli. Nel frattempo, puoi avviare l'installazione di aggiornamenti facoltativi in Impostazioni > Windows Update > Opzioni avanzate. Attendi quindi che tutti gli aggiornamenti vengano installati. Dopo un'eternità e almeno un riavvio, il gioco è fatto e la porta 10 Gigabit funziona.
Tuttavia, un'altra occhiata a Gestione dispositivi mostra che Windows non ha trovato tutti i driver. Un punto esclamativo davanti a un «PCI Device» e a un «SM Bus Controller» indica che è ancora necessario un po' di lavoro.
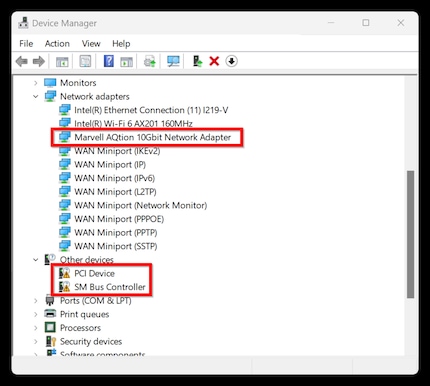
Poiché la situazione è già nota e hai già visto un controller del bus con un punto esclamativo, capisci subito di quale dispositivo si tratta: mancano i driver per la scheda madre, ovvero i driver del chipset. Pertanto, scarica l'«Intel Chipset Driver» appropriato dal sito Web di supporto del produttore. Dopo l'installazione non è necessario riavviare. Entrambe le voci con il punto esclamativo sono scomparse da Gestione dispositivi.
Ma cosa succede se non sai cosa sia un controllore del bus? O se Gestione dispositivi visualizza solo «Dispositivo sconosciuto»?
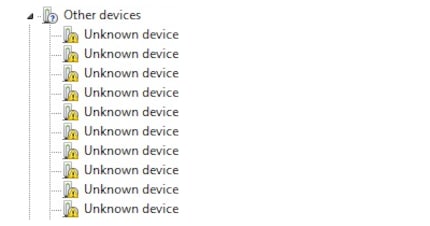
Se non sai di quale dispositivo si tratta, le indicazioni che seguono possono aiutarti:
**1. Fai doppio clic sulla voce sconosciuta di Gestione dispositivi per accedere alle proprietà
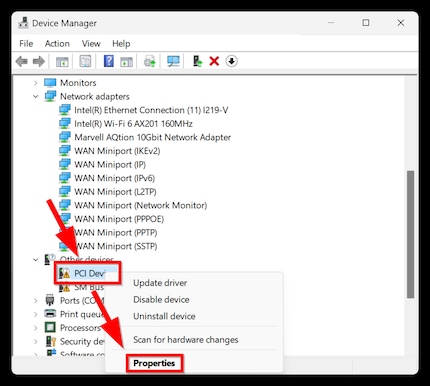
2. Clicca sulla scheda «Dettagli».
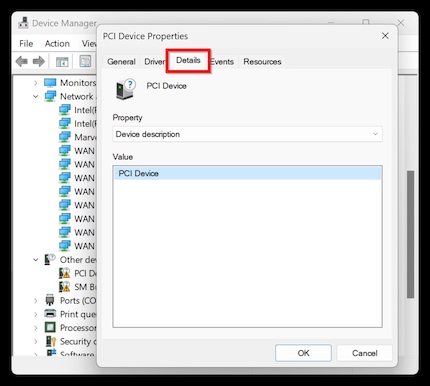
**3. Seleziona la voce «ID hardware» nel menu a discesa.
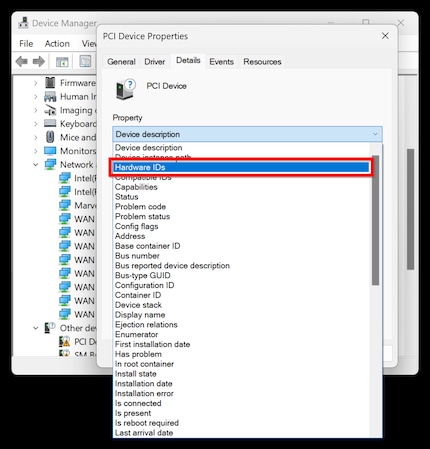
4. Ora vengono visualizzati gli ID hardware memorizzati. Se osservi più da vicino, vedi un ID fornitore a quattro cifre (in questo caso VEN8086) e un ID dispositivo a quattro cifre (in questo caso DEV06A4). Sono necessari entrambi. Clicca con il tasto destro del mouse per copiare l'ID hardware negli appunti e incollarlo in un editor di testo o in un programma Office di tua scelta.
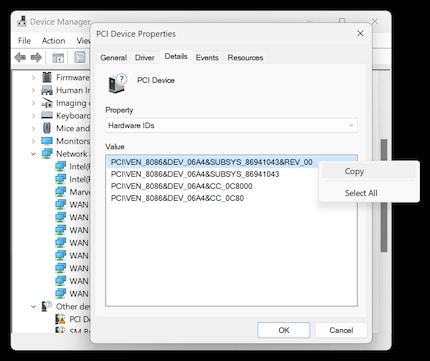
**5a. Esegui una ricerca dell'ID hardware per scoprire di quale produttore e di quale dispositivo si tratta. Puoi farlo richiamando, ad esempio, www.pcilookup.com e immettendo l'ID del fornitore e l'ID del dispositivo a quattro cifre o copiandoli dall'editor.
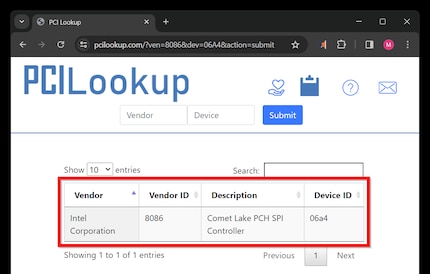
Se cerchi «intel comet lake pch spi controller driver» su Google in base al risultato, il primo risultato della ricerca non è utile perché riguarda Windows 8.1. Ma il secondo e il terzo risultato della ricerca ti indirizzano una volta tramite Reddit e una volta direttamente tramite un sito web di Intel alla nota corrispondente che ti ricorda di installare il driver del chipset Intel.
5b. Per alcuni ID hardware, puoi trovare una risposta diretta alla domanda sul driver corretto anche copiandoli integralmente in un motore di ricerca. Provalo.
Se copi l'ID «PCI\VEN8086&DEV06A4&SUBSYS86941043&REV00» in Google, la prima cosa che vedi è un risultato del forum Asus. Lì, l'utente Freccia2021 con una scheda madre Asus Z490 ha le stesse due voci sconosciute in Gestione dispositivi come in questo esempio. Un altro utente segnala, allegando un link per il download, che Freccia dovrebbe installare il driver del chipset Intel corrispondente per risolvere il problema.
Vuoi altri suggerimenti per Windows? In questo articolo trovi una panoramica di tutte le pubblicazioni precedenti.
La mia musa ispiratrice si trova ovunque. Quando non la trovo, mi lascio ispirare dai miei sogni. La vita può essere vissuta anche sognando a occhi aperti.
Soluzioni pratiche per le domande di tutti i giorni su tecnologia, trucchi per la casa e molto altro.
Visualizza tutti